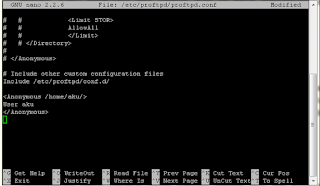👽
Konfigurasi Web Server dan Instalasi CMS Wordpress di DEBIAN 7
Permisi semuanya kali ini, saya akan membahas tentang konfig Web Server dan CMS Wordpress. apa itu cms
CMS (Content Management System) adalah suatu sistem yang digunakan untuk mengelola dan memfasilitasi proses pembuatan, pembaharuan, dan publikasi content secara bersama (collaborative content management).
OK. Nantinya kita akan copy paste file CMS ke dalam folder System maka kita akan coba merubah hak akses folder tertentu. Langsung saja langkah-langkahnya adalah sebagai berikut :
1. Buka terminal Debian
2. Masuk sebagai Super User
#SU
Masukan password root nya
3. Kemudian, Instal paket-paket berikut :
- Apache2 (sebernya cukup ini jika gak pake cms)
- php5 (untuk membaca script PHP)
- mysql-server (untuk database)
- phpmyadmin (mempermudah dalam pembuatan database)
untuk menginstallnya gunakan perintah berikut :
#apt-get install apache2 php5 my-sql phpmyadmin
4. jika muncul seperti gambar dibawah, masukan password terserah anda dan pastikan anda ingat
jika muncul seperti gambar di bawah, pilih apache2 dengan menekan tombol space
Jika muncul gambar seperti di bawah ini, pilih ya.
Selanjutnya anda hanya akan dimintai password baru,, untuk lebih mudahnya setiap password samakan dengan password pertama.
4. ketika proses instalasi selesai maka buka web browser dan buka alamat localhost, jika muncul seperti gambar di bawah berarti apache2 sudah jalan.
5. Ubah hak akses direktori www agar bisa copy paste file-file banyak dengan mudah tanpa harus lewat terminal root. karena direktori www berada dalam direktori /var/ maka perintahnya adalah sebagai berikut :
#chmod 777 /var/www/
Hak akses suatu data, disimbolkan dengan angka.
0 = Tidak ada hak akses
1 = Hak akses untuk masuk dan mengeksekusi suatu data atau folder (direktori)
2 = Hak akses untuk menulis/mengubah suatu data atau folder (direktori)
4 = Hak akses untuk membaca suatu data atau folder (direktori)
Chmod 777, berarti :
7 = 4+2+1 : root mempunyai hak untuk mengeksekusi (1), menulis (2), dan membaca (4) suatu data atau direktori
7 = 4+2+1 : user group mempunyai hak untuk mengeksekusi (1), menulis (2), dan membaca (4) suatu data atau direktori
7 = 4+2+1 : user non group mempunyaihak untuk mengeksekusi (1), menulis (2), dan membaca (4) suatu data atau direktori
6. buat database untuk penginstallan CMS
→buka web browser dan buka http://localhost/phpmyadmin
→masukan user root dan password yang dibuat saat install paket tadi
→jika berasil login pilih tab databases
→buat database baru (misal db_wp) kemudian create
7. Copy dan Paste semua file dan folder CMS wordpress dan paste ke direktori www
8. buka dalam web browser http://localhost
maka akan muncul seperti gambar dibawah, kemudian klik create a configuration file
9. Isikan nama database sesuai yang kita buat tadi, dan username dan password sesuai saat installasi paket.
kemudian klik submit
10. Klik Run Installation
11. Isi Form Site Title, username, password, dan email anda untuk login admin.
kemudian klik Install Wordpress
12. Jika Berhasil Maka akan muncul peringatan Success dan ada pilihan untuk Login
13. Buka http://localhost dan akan tampil halaman awal default wordpress saat baru di install
Sekian postingan saya kali ini. Kurang lebihnya saya minta maaf 🙏🙏🙏🙏🙏🙏🙏🙏🙏🙏